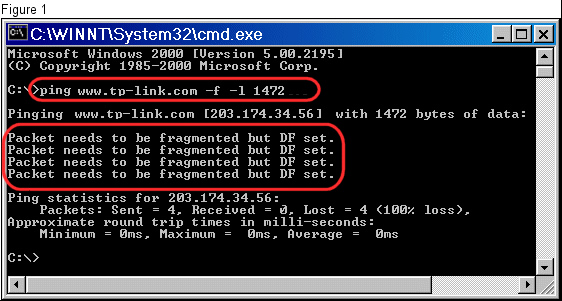Helpful hint: One way to verify whether if it is an MTU problem is to try and access the application or website via dial up access. Since dial up uses a default MTU of 576 bytes you will not have the same problems as broadband. If you have problems with both broadband and dial up access then the problem is probably something else.
Summary One of the easy and most accurate ways to test for optimum MTU is to do a simple DOS Ping test. You will simply send out ping requests and progressively lower your packet size until the packet no longer needs to be fragmented. Although this simple test is accurate for testing end points, users may find that a lower MTU may be better for their particular circumstances. Important Note: MTU must be 1492 (or lower) when using PPPoE connectivity. More detailed information about the effects of MTU can be found here.
Important Notes: •Due to additional complications, VPNs require a different type of MTU test. Please refer to the end of this article. •If you have a network with multiple PCs every computer should be set up with the same MTU. Additionally, some PCs may use several Network Adapters or a VPN client adapter on one PC so you must verify you are changing the Network Adapter associated with your broadband service or VPN client.
• The built in PPPoE client for Windows XP uses an MTU that is set to 1480. For more information please reference this XP MTU article. This only applies if you are running the built in XP PPPoE client!
Finding the Correct MTU To find the correct MTU for your configuration you must run a simple DOS Ping test. You will simply send out ping requests and progressively lower your packet size until the packet no longer needs to be fragmented. Please reference the following steps:
The command for this ping test is ping www.eulinx.com -f -l xxxx.
•You can use any well known, pingable domain like ping www.google.com -f -l xxxx in place of www.tp-link.com for the test. •There is a single space between each command.
•”-l” is a lower case letter L, not the number one.
•The last four numbers are the test packet size.
Step 1 Open a DOS prompt screen by clicking on Start>Programs>MSDOS-PROMPT. You can also use the Run Command by clicking on Start>Run then type in “cmd” for Windows 2000/XP/Vista or “command” for Windows 95/98/ME.
Step 2 At the DOS Prompt type in ping www.tp-link.com -f -l 1472 and hit Enter. Notice that the packet needs to be fragmented. (Figure 1)
Step 3 Drop the test packet size down (10 or 12 bytes) and test again. Notice that the packet still needs to be fragmented. (Figure 2)
Step 4 Drop the test packet size down more and test again until your reach a packet size that does not fragment. (Figure 3)
Step 5 Once you have a test packet that is not fragmented increase your packet size in small increments and retest until you find the largest possible packet that doesn´t fragment.
Step 6 Take the maximum packet size from the ping test and add 28. You add 28 bytes because 20 bytes are reserved for the IP header and 8 bytes must be allocated for the ICMP Echo Request header. Remember: You must add 28 to your results from the ping test!
An example: 1440 Max packet size from Ping Test + 28 IP and ICMP headers 1468 is your optimum MTU Setting
Problems connecting to my VPN or my applications stall and time out.
There are usually two common problems associated with VPN connectivity.
You can´t connect to the VPN server at all. -If you can not connect to your VPN server at all and have a router the VPN application may require you to either open certain ports, assign an IP to a specific computer, or use a separate PPPoE client directly on the computer.
You can connect and authenticate to the VPN server but nothing else happens and applications stall, time out, or fail to load. -If you can connect and authenticate but applications stall, time out, or fail to load your MTU (Maximum Transfer Unit) may be incorrect.