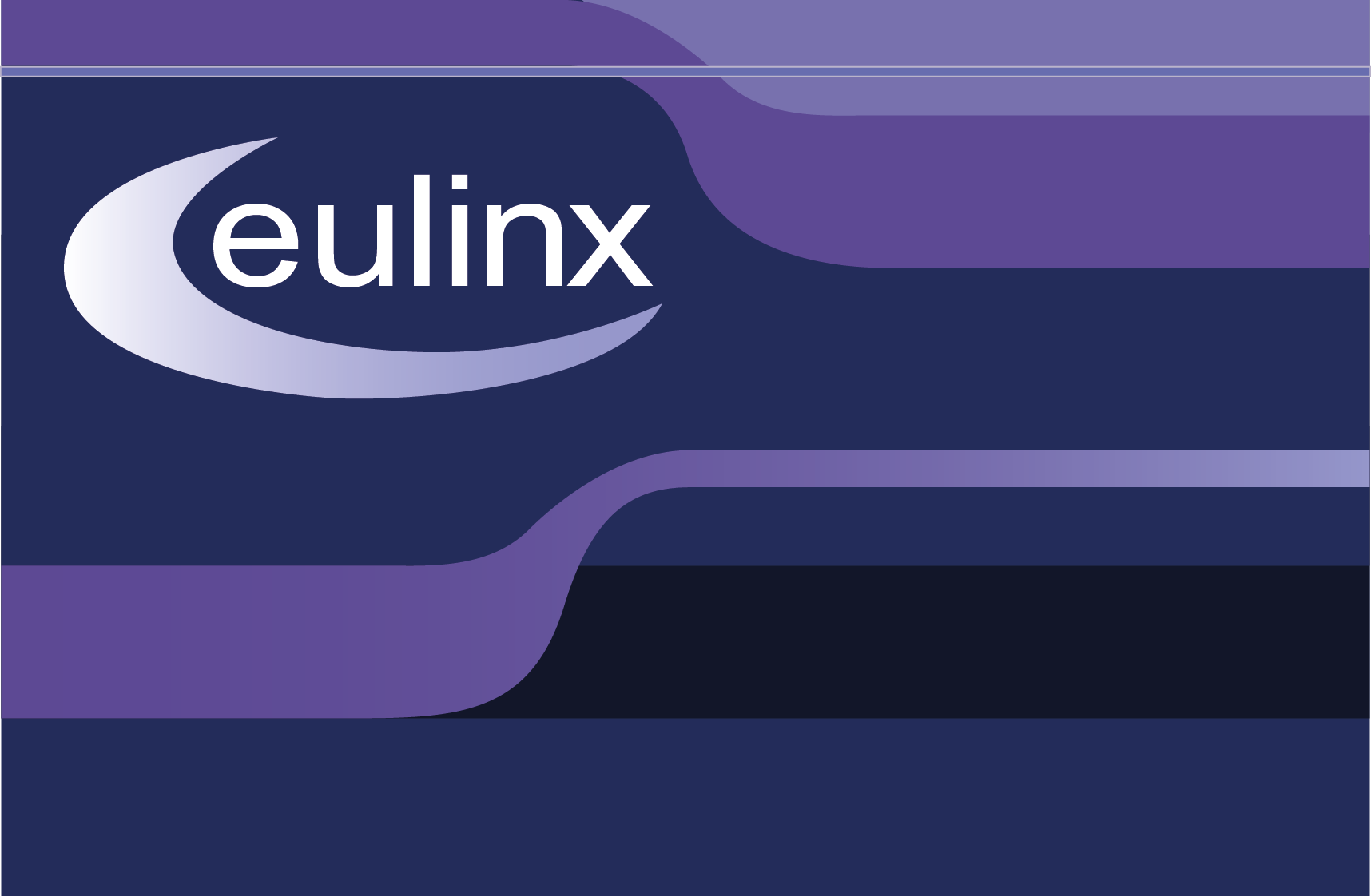A little power-shell cmdlet you can run is Test-OWAConnectivity. So I ran the cmdlet and recieved WARNING: An unknown failure occurred during logon. So I checked IIS and ensured that all of the authentication was set correctly and indeed it was. So after some poking around on the web I found out Exchange 2010 palms off the Forms Based Authentication to a separate Service called Microsoft ExchangeForms-Based Authentication Service. Starting this service fixed the blank page issue and allowed clients to authenticate correctly.
So simple cure to a blank problem.. make sure that Microsoft ExchangeForms-Based Authentication Service is running…